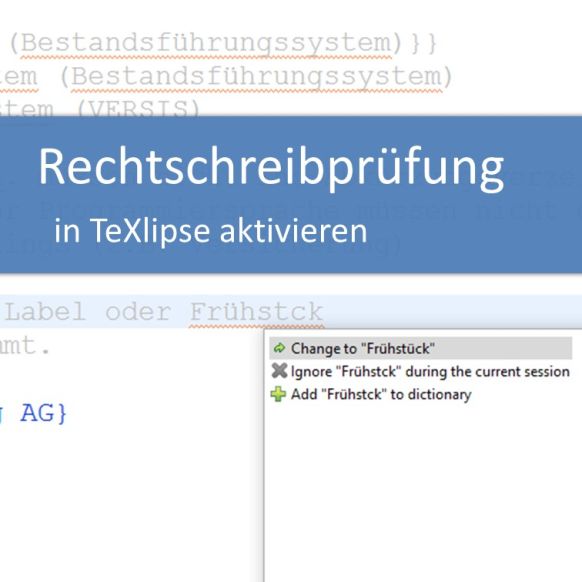
Auf dieser Website gibt es meine beliebte LaTeX-Vorlage für die Projektdokumentation zum Download. Viele Prüflinge scheinen aber nicht zu wissen, dass auch TeXlipse (ein LaTeX-Editor auf Basis von Eclipse) eine Rechtschreibprüfung eingebaut hat, wie man sie von Microsoft Word* kennt.
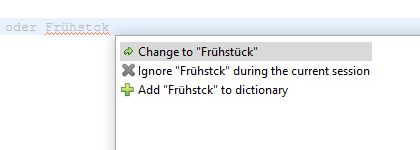
Jedenfalls finde ich immer wieder offensichtliche Rechtschreibfehler in den Projektdokumentationen, die die einfachste Prüfung definitiv sofort entdeckt hätte. Daher folgt nun eine kurze Anleitung zur Einrichtung der Rechtschreibprüfung in TeXlipse.
Anleitung zum Einrichten der Rechtschreibprüfung in TeXlipse
- Ein deutsches Wörterbuch herunterladen. Diese Datei funktioniert z.B. sehr gut: Free German Dictionary. Einfach die
german.7zherunterladen. - Die im Archiv enthaltene Datei
german.dicentpacken und inde.dictumbenennen.
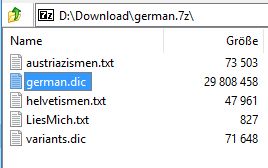
- Die Wörterbuch-Datei in UTF-8 konvertieren (z.B. mit einem Editor wie Notepad++, PSPad oder natürlich gerne auch Vim).
- Den Pfad zur Datei unter Window -> Preferences -> TeXlipse -> Spell Checker konfigurieren.
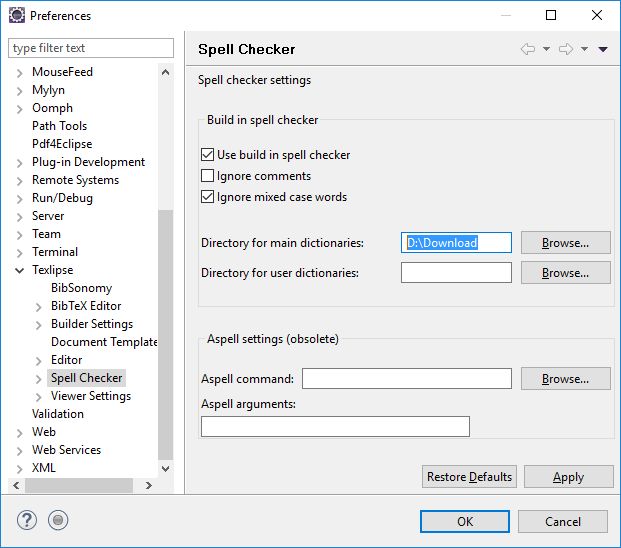
- Nun sollten Rechtschreibfehler in Eclipse erkannt und mit einer farbigen geschlängelten Linie gekennzeichnet werden. Falls das noch nicht sofort klappt, hilft ggfs. ein Neustart von Eclipse.
Die entsprechende Anleitung von TeXlipse gibt es auch hier noch einmal auf Englisch zum Nachlesen: Spell Checking.






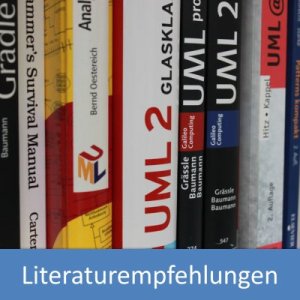
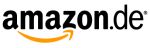

Neueste Kommentare